Outlook is the most popular mailing service provider after Gmail. They thrives to provide the most secure platform with a wide range of useful tools. Sometimes, due to some reasons, we decide to switch platform or just delete or left one account and opens another one. So, what if we want to restore the emails that we have in our deleted Outlook account?
Well! This is the topic of this read so we will discuss the complete process of restoring the email from your old Outlook account, but before that, we will have a look at Outlook.
A quick tour of Outlook
Microsoft Outlook was established over two decades by Sabeer Bhatia and Jack Smith, they both came together to launch HotMail, which is the first web-based email service and is still in use by Microsoft Outlook to transfer emails.
Like any other webmail software, Outlook lets you send and receive emails. Neither the sender nor the recipient needs to use the same webmail provider, there is no compulsion like that. Emails will always arrive at their intended recipient as long as the address is legitimate.
Along with this, Outlook provides a few other complimentary but needful features such as a calendar, to-do list and dashboard management.
Head up to the high point of this read- let’s jump into the detailed guidance to collect emails by restoring the old deleted account.
Here’re the steps to restore the old Outlook account
Microsoft Outlook allows its customers to retrieve their older accounts, all you have to do is follow the step-by-step guide listed below.
- To do this, the first step that you should perform is to access the folder on your PC where the data of Outlook is stored.
- Probably the path of that folder is:
C:\Users\yourusername\AppData\Local\Microsoft\Outlook
- After opening this file, copy this PST file name “My Outlook Data File.pst” and paste it into the field’s name.
- After locating this file, launch Microsoft Outlook on your PC.
- Go to the “File” tab available on the platform, and click it.
- Scroll through the prompted file menu and pick up the “Import and Export” option.
- Here you will see that the “Import/Export Wizard” appeared on the screen.
- Thereafter, the “Import from another program or file” option should be selected.
- Click “Next” and you will be taken to the folders list.
- Pick up the “Personal folder file (.pst)” option and hit “Next”.
- Hereby, you may enter the path of the PST file that you have located initially or you may select it by following the path manually.
- Hit “Next” and after verifying that you have selected the accurate file, click “Finish”.
This way, you can retrieve all the data available in your previous account.
Bottom Line!
By following the above-given method, you may access all of your previous data by restoring the account. If you are still not getting your previous emails, make sure the restored file is linked to your deleted account or retrieve another PST file if available and try accessing your Outlook account after restarting your PC.
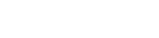

0 Comments